Lodging

While it isn’t absolutely required that your main player character have lodgings, you will suffer a serious negative affliction when you go through The Gate if you don’t (-25% stamina and health). The guards will warn you about this prior to going. In addition, hirelings will desire for you (as their employer) to provide lodgings for them. You don’t have to, but they won’t like having to pay on their own and it will be a drag on their morale. To spring for their lodgings, just select ROOMS from either the Tavern or the Inn, or select your House if you have one, then slot them to the appropriate bed. There are a limited number of beds in each location.
For the Tavern and the Inn, the rent is paid on the spot when you slot characters to them, so if you change your mind later you’re out of luck because there are no refunds. When parties return from an expedition through The Gate, all rents and/or taxes are paid at that time (after loot is split). If you don’t have enough coin for the next month’s rent, someone may get kicked out and that is an indignity and bad for morale.
You basically have four housing options: the Alley, the Tavern, the Inn, or a House.
The Alley is free, but it is far from ideal. Your main player character is the only one that can sleep here, not hirelings. And you are not likely to have a good night’s rest and will probably receive negative afflictions on a regular basis. This is basically for if you have run out of coin and have no other option.
The Tavern has four walls. Not so much on the roof. But free showers are included when it rains! The Tavern is noisy, smelly, and rat-infested … but its cheap at 5 coins per month per bed. Occupants are likely to incur negative afflictions from time to time, and generally hirelings will have very mixed feelings (i.e.; morale) about staying here. But in the end it is better than nothing.
The Inn is nicer than the Tavern. They actually have sheets there. Now, whether they’re washed or not is another story. But hirelings will be much happier staying here. Of course, at 15 coins per month per bed it is much more expensive. And they are not very likely to receive negative afflictions from staying there.
If you inquire at the Mayor’s Office, you can purchase a lot in town for 1,000 coins and build a house on it. A house is nice and has 8 beds, plus your hirelings will feel warm and cozy and happy staying there. They will also likely receive positive effects from time to time. A house also has a storage chest that you can safely offload items that you don’t want to carry around all the time. There is a flat 50 coin tax each month regardless of how many occupants your house has. You can also upgrade your house at some point to provide even nicer lodgings with 10 rooms. Hirelings will love living there and the bonuses are more generous, including bonuses for being fed.
Monthly News
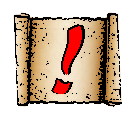
Each time you come back from an expedition through The Gate or you advance time via the ![]() HOURGLASS button, the MONTHLY NEWS will be displayed. This is a summary of how many monsters were killed during your excursion as well as how many you have killed in total. It will also display information regarding your party, such as how much experience they gained, whether they are ready to level up, if they have an injury or disease and what to do about it, as well as the effect the excursion and lodgings had on their morale. If anyone was tasked with a JOB, the results or progress will be displayed.
HOURGLASS button, the MONTHLY NEWS will be displayed. This is a summary of how many monsters were killed during your excursion as well as how many you have killed in total. It will also display information regarding your party, such as how much experience they gained, whether they are ready to level up, if they have an injury or disease and what to do about it, as well as the effect the excursion and lodgings had on their morale. If anyone was tasked with a JOB, the results or progress will be displayed.
You can always bring up the last monthly news by selecting the NEWS button at the bottom of the screen while in town.
Lockpicking
![]()
Sometimes you will encounter containers or doors that are locked. While you can also try to BASH open a locked chest or door instead (see the next section), lockpicking generally carries no risk of injury.
![]() LOCKPICKING is a skill that only Rogues have by default. Everyone else must acquire the base skill when leveling up in order to even attempt it. Assuming you have obtained the requisite base skill (and you have a lockpick handy, which can be found as loot or purchased from the Merchant), the difficulty of the lock, your DEXTERITY, whether you are a Rogue, and possibly any skills or gear that boosts your ability will determine whether you can pick a lock. Each failed attempt has a fair chance of breaking the lockpick.
LOCKPICKING is a skill that only Rogues have by default. Everyone else must acquire the base skill when leveling up in order to even attempt it. Assuming you have obtained the requisite base skill (and you have a lockpick handy, which can be found as loot or purchased from the Merchant), the difficulty of the lock, your DEXTERITY, whether you are a Rogue, and possibly any skills or gear that boosts your ability will determine whether you can pick a lock. Each failed attempt has a fair chance of breaking the lockpick.
Your Lockpicking stat is displayed on the ATTRIBUTES screen. The percentage displayed is the chance of successfully picking a simple lock. You can click on the stat to see more details displayed in the tooltip. At the simplest level, a non-Rogue with no additional skills/gear and a DEXTERITY below 12 has a 20% chance to pick a simple lock. They have no chance of picking a moderate or complex lock. If you’re a Rogue or have a DEXTERITY of 12 or more, that expands your ability by one grade which means you have a 40% chance on a simple lock and 20% on a moderate lock. You still can’t pick complex locks. A DEXTERITY of 16 or higher boosts another grade. A Rogue with a DEXTERITY of 16 or higher gets 3 grades higher (1 for being a Rogue, 1 for DEX 12+, and 1 for DEX 16+). That equates to 80/60/40% for simple/moderate/complex locks. Throw in something like the Safecracker skill or Safecracking Gloves and they’re guaranteed to always pick a simple lock, and have a 80/60% chance on moderate/complex locks.
Keep in mind that some objects may be both LOCKED and TRAPPED. You have to disarm a trap before you can attempt to pick the lock.
Traps
Some objects can be trapped. Additionally, some creatures can lay traps, both around their den before you arrive and on the fly as an ability.
There are two distinct phases to traps: DETECTION and DISARMING.
Everyone (but not monsters) has a ![]() DETECT TRAPS stat that is displayed on the ATTRIBUTES screen. This is the chance that you will detect a trap before you activate it, giving you a chance to stop and decide whether to proceed. The percentage displayed is the chance to detect a simple trap. Moderate and sophisticated traps reduce the chance 15% and 30% respectively. Detect Traps is based on INTELLIGENCE and your level. But there are skills and gear to boost this, and Rangers and Rogues (Rogues more so) have natural abilities that boost this by their level.
DETECT TRAPS stat that is displayed on the ATTRIBUTES screen. This is the chance that you will detect a trap before you activate it, giving you a chance to stop and decide whether to proceed. The percentage displayed is the chance to detect a simple trap. Moderate and sophisticated traps reduce the chance 15% and 30% respectively. Detect Traps is based on INTELLIGENCE and your level. But there are skills and gear to boost this, and Rangers and Rogues (Rogues more so) have natural abilities that boost this by their level.
Alongside this stat is ![]() DISARM TRAPS. Once a trap has been detected, a second attempt to interact with the trapped object (or to walk on the trapped square) will be an attempt to disarm it. The percentage displayed is the chance of success for a simple trap. Moderate and sophisticated traps reduce the chance 15% and 30% respectively. Disarm Traps is based on INTELLIGENCE, DEXTERITY, and your level. And similar to detecting, there are skills and gear you can acquire to boost it and Rangers and Rogues are naturally better at it (Rogues more so).
DISARM TRAPS. Once a trap has been detected, a second attempt to interact with the trapped object (or to walk on the trapped square) will be an attempt to disarm it. The percentage displayed is the chance of success for a simple trap. Moderate and sophisticated traps reduce the chance 15% and 30% respectively. Disarm Traps is based on INTELLIGENCE, DEXTERITY, and your level. And similar to detecting, there are skills and gear you can acquire to boost it and Rangers and Rogues are naturally better at it (Rogues more so).
Once a trap has been detected, it is considered to have been found and any other action on that object (even by someone else in the party) or walking on the trapped grid square is considered to be an attempt to disarm it. If the disarm attempt fails, the trap will go off, either damaging the person in question, setting off a poison gas, or exploding (which usually destroys the object and its contents). Trapped containers that are detected will be indicated on the mini-map with the ![]() symbol and trapped ground squares with
symbol and trapped ground squares with ![]() .
.
The number of traps and their complexities will increase depending on the level of the world. Generally, you won’t encounter traps prior to level 3. At level 10, there’s about a 6% chance that any given object that can be trapped is trapped. It is capped at about 15% near level 35. And you generally won’t see moderate traps appear until level 9 and sophisticated traps until level 15. Keep in mind that GAME DIFFICULTY can affect these stats.
As stated, monsters do not detect or disarm traps. If a player sets a ground trap, monsters cannot see these and automatically set them off when stepping on them. Players in the party, however, are aware of traps set by other players and can freely move past them without setting them off (this does not include summoned creatures). Monsters are, however, aware of traps set by members of their own group and can also move past them freely.
Bashing
![]()
Some chests (and doors in some expansion packs) may be locked. If you have the necessary skill and lockpick, as mentioned in the prior section, you can try to pick the lock. But you can also attempt to BASH them open.
You may also come across doors that are stuck and won’t open. You can also use BASH on these.
When you attempt to open a locked or stuck object, the CAMP or ATTACK button will change into the BASH button. Select this to attempt to open the object by force.
Different objects have different difficulty levels, and this will generally increase as the world levels increase. Strength is the primary determinant of how successful your bash attempt will be, and the result will be displayed in the COMBAT LOG. No object is impossible to bash open, but unsuccessful attempts have a chance to inflict an injury. So be very judicious if the object appears to be very difficult compared to your capabilities. You could also try having a character with a higher Strength attempt it.
Burning and Smashing
![]() Some objects that block your way can either be burned or smashed (or both). Burnable objects typically include most wooden crates or furniture as well as dead trees/bushes, plus spider webs. Smash-able objects include furniture and fragile rocks such as stalagmites or volcanic rocks. Smashing or burning any of these will remove them as an obstacle, but you should also be careful as this can destroy any contents if they contain items.
Some objects that block your way can either be burned or smashed (or both). Burnable objects typically include most wooden crates or furniture as well as dead trees/bushes, plus spider webs. Smash-able objects include furniture and fragile rocks such as stalagmites or volcanic rocks. Smashing or burning any of these will remove them as an obstacle, but you should also be careful as this can destroy any contents if they contain items.
To burn a wooden object (sorry, doors and live trees can’t be burned), first ensure that you are holding a torch (it can be in either hand), then move to or attempt to move to the grid square with the object. When you do, the CAMP or ATTACK button will change into the BURN button. Select this to burn the object. Standing in the same grid square as the burning object will not harm you. You can also use a fire-based ability to burn an object (like Faerie Fire). Merely target the object as you normally would target with the ability. Also note that during combat, if you use a fire-based ability against an opponent and there is a burnable object in the same grid square, it may be burned (and thus any contents destroyed). So be careful with fire.
To smash a smash-able object, you will need to have an axe, hammer, or mace equipped (either one or two-handed types will do). To smash the object, move next to it and use a physical-type damaging ability such as Power Attack and target the grid square. You can also do this from a distance using an ability like Magik Missile. If the object was smash-able, it will crumble and no longer block your path. Similar to burning, this will destroy the contents if the object in question is a container.
Fire and Water:
Some objects and effects from abilities are ![]() FLAMMABLE. If they come in contact with an open flame, or are in a square adjacent to an open flame (like a campfire, ground torch, Molotov Cocktail, etc.). During combat, these effects will ignite and spread. They will spread one adjacent square in all directions (that has a flammable object) BETWEEN EACH CHARACTER’S TURN (fire spreads quickly). Anyone standing in the affected square will immediately take fire damage. Fire, of course, will not spread on water or a wet square.
FLAMMABLE. If they come in contact with an open flame, or are in a square adjacent to an open flame (like a campfire, ground torch, Molotov Cocktail, etc.). During combat, these effects will ignite and spread. They will spread one adjacent square in all directions (that has a flammable object) BETWEEN EACH CHARACTER’S TURN (fire spreads quickly). Anyone standing in the affected square will immediately take fire damage. Fire, of course, will not spread on water or a wet square.
Some abilities are ![]() WATER-based and can do damage to susceptible creatures (typically fire-based creatures like FIRE BEETLES, FIRE GIANTS, MAGMA MEPHITS, etc.). But to others being wet is just being wet and does no real harm. This list of water-based abilities includes new ones such as WATER SHOT (Alchemist), FLOOD (Druid), and TIDAL WAVE (Druid/The Swampy Isles DLC). But this has also been extended to existing abilities such as THUNDERSTORM (Cleric) and WET IN A BOTTLE (Alchemist).
WATER-based and can do damage to susceptible creatures (typically fire-based creatures like FIRE BEETLES, FIRE GIANTS, MAGMA MEPHITS, etc.). But to others being wet is just being wet and does no real harm. This list of water-based abilities includes new ones such as WATER SHOT (Alchemist), FLOOD (Druid), and TIDAL WAVE (Druid/The Swampy Isles DLC). But this has also been extended to existing abilities such as THUNDERSTORM (Cleric) and WET IN A BOTTLE (Alchemist).
Many of these water-based abilities can also extinguish ground fires (think campfires, ground torches, or MOLOTOV COCKTAIL).
Leveling Up
![]()
On each character’s ATTRIBUTES screen is a green progress bar that shows your EXPERIENCE POINTS (XP) and your progress toward the next level. When a character has reached the XP required for the next level, they can level up the next time they return to town. You will be notified of this via the MONTHLY NEWS window and you will see the icon shown here in the upper-left corner of the screen. Select that icon to begin the level up process. At any time during the upgrade process, if you want to view your character’s attributes, inventory, abilities or skills, just tap on the character’s portrait to bring that info up.
Each time you level up, you are granted 1 attribute point and either 1 ability point plus 1 skill point, or 2 skill points, depending on your class and whether it is an even or odd level (refer to the Class subject of the Building your Character section of this guide). You may choose to bank any points and spend them at a later time, but the LEVEL UP icon will always appear in town whenever you or your hirelings have points to spend. You may want to bank ability points at higher levels because upgrading abilities costs more than one point (see the Abilities section for more info).
NOTE: In the Free-to-Play version of the game, you may not level a character up beyond level 4. You may continue playing, but any XP that would have normally been earned will be tossed away and you will stay at level 4. If you purchase the game, normal assignment of XP will continue. However, you will not receive any XP’s that were previously tossed out.
Setting a Custom Zoom Level
When walking and exploring the worlds beyond The Gate, you can adjust the zoom level via the slider on the left side of the screen or, if your device supports it, by pinching and zooming with two fingers. On a PC, you can also use the mouse wheel to adjust the zoom level. However, when combat starts (and ends), the game will automatically revert to a preset zoom level, which tends to be closer-up for combat and further-out for non-combat. There is also a third setting, which occurs in worlds that have rooms (available in some expansion packs). As soon as you step into a room, it typically zooms in a little so that you can see the room contents better.
If you get tired of constantly adjusting the zoom, you can preset any of these zoom levels. To do this, just adjust the zoom under the given circumstance (combat, non-combat, or in a room) with the slider to your desired level, then hold down over the ![]() button until it beeps. The game will then use that preset zoom level whenever you encounter that same circumstance.
button until it beeps. The game will then use that preset zoom level whenever you encounter that same circumstance.
If you later adjust the zoom level and want to return to your preset level, just tap the ![]() button once.
button once.
Game Difficulty
If you find the battles in the game to be too difficult, or the opposite — too easy — you can go into the SETTINGS menu and then to the GAME page and adjust the GAME DIFFICULTY slider. This will generally give the monsters more or less health and stamina, as well as adjust both the ACC and DEF either higher or lower. It also carries higher likelihood of upgraded monster abilities at higher levels. Note that the changes to ACC and DEF are instantaneous, but the stamina, health, and ability upgrades are determined when you go through The Gate and a new world is generated.
Graphics Quality
IDC uses a system where individual characters and monsters are rendered from pieces. Many games have “canned” characters (e.g., the Mage always looks the same or you have only a few choices). IDC was built to allow all kinds of customization, from facial features to skin tone to body size, plus all those unique weapons and armor pieces. All of that takes a fair amount of computing power to generate and put together, then animate on the screen.
If you have a gaming computer with lots of memory and a great graphics card, that’s great and you should have no problems. But for devices with lower memory, you may find the game just quits on you (crashes) due to low memory. When you first run the game, it will prompt you about what type of device you are running and automatically set an appropriate graphics settings based on your answer. But you may still need to manually set some things to optimize the game.
Go into the SETTINGS menu and then to the GAME page. On this page you can adjust the GRAPHICS QUALITY slider. Moving it to the right will result in sharper renderings of characters and monsters. To the left will become more “pixelated”. If you find the game crashing frequently, move the slider to the left one notch and try that out.
Generally, if you have a PC with 4GB or less of RAM and a lower-end graphics card, or an Android device with only 2GB of RAM, you likely will need to stick to one of the first two notches on the left. A PC with 8GB of RAM and a decent graphics card or an Android device with 3GB of RAM, you should be okay in the middle notch, or maybe one higher. If you have 16GB of RAM and a good graphics card, or an Android device with 4GB of RAM or more, go for the highest notch and you should be okay.
Below that slider is the SMALLER MAP checkbox. Checking this can also help with memory issues by limiting the maximum size of generated worlds. This will only have an effect from level 12 and onward.
Another setting that may help conserve resources is FRAMES PER SECOND. Lowering this may help, although lowering it too much may result in slight “stutter” during animations.
NOTE: On Android devices, it may seem counter-intuitive but generally tablets are not as powerful as phones. That seems odd considering tablets have larger screens, but the reality is with manufacturer price-points that tablets tend to have WAY less memory and processing power than phones, yet have larger screens to paint. If you have an ~$200 tablet, it is not going to be more limited than an ~$800 phone.
Saved Games/Recovering Games
You can have as many saved games as you have room for on your storage. Generally a saved game plus backup take about 25-50 MB, although at higher levels (with more monsters to save) this can get larger. Each saved game is distinct and will not affect any other games, nor can anything or anyone be transferred between games.
IDC uses a system where it will temporarily save a game first, then if it was successful it will overwrite the old game files with the new ones. However, interruptions to this process can cause corruption of saved game files. If this happens, you’ll generally be presented with an error when attempting to re-load your game, or the game may just quit abruptly. Don’t panic! IDC also saves a backup copy of a game each time you go through The Gate, so you can always go into SETTINGS then LOAD/SAVE, select your game and tap on RESTORE BACKUP. This will restore the last known good save from when you were in town. If your saved game was during a trip through The Gate, you will lose whatever happened there. Everything will be as it was prior to you going through The Gate.
